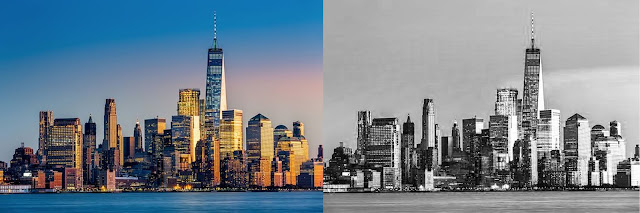Clothless Effect / Baju Transparan

Clothless Effect / Baju Transparan adalah editan foto yang seperti jaman sekarang , jadi dalam Clothless Effect bajunya menjadi sama seperti background dan diberikan garisan Putih / Hitam yang sesuai dengan pola baju tersebut , dalam pembuatannya memerlukan ketelitian dan kesabaran karena anda harus bisa membuat garis yang sama seperti pola baju , jika anda ingin mudah anda dapat menggunakan Wacom dalam pembuatannya tapi kalian bisa juga memakai Mouse Cara : Foto objek / model pada satu ruangan dengan memakai tripod aturlah peletakan semenarik dan sebagus mungkin Fotolah background ruangan yang dibelakang model memakai tripod tanpa berpindah dari tempat awal saat memfoto model barulah edit didalam photoshop , gabungkan kedua gambar tersebut gambar model dan backgroundnya , pastikan layer objek diatas layer background. Create New Layer / Buatlah Layer baru diatas layer objek. Buatlah garis-garis yang mengikuti pola baju m...